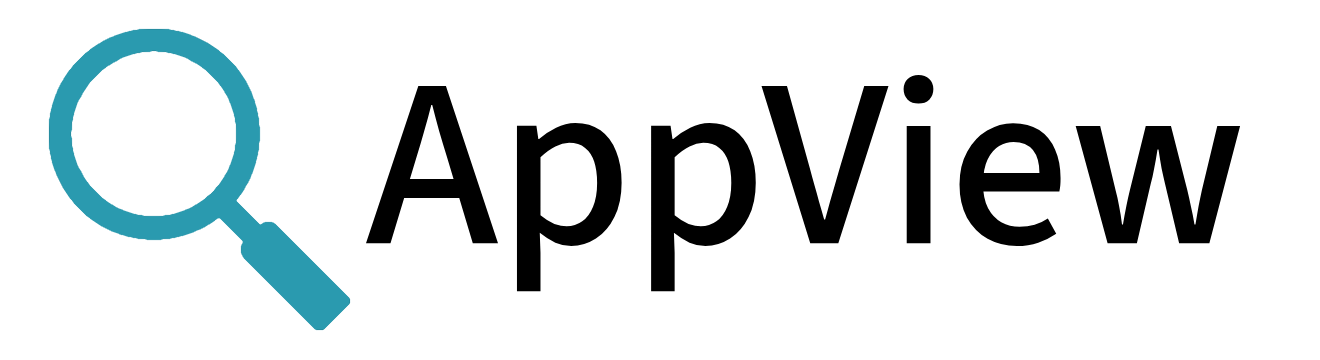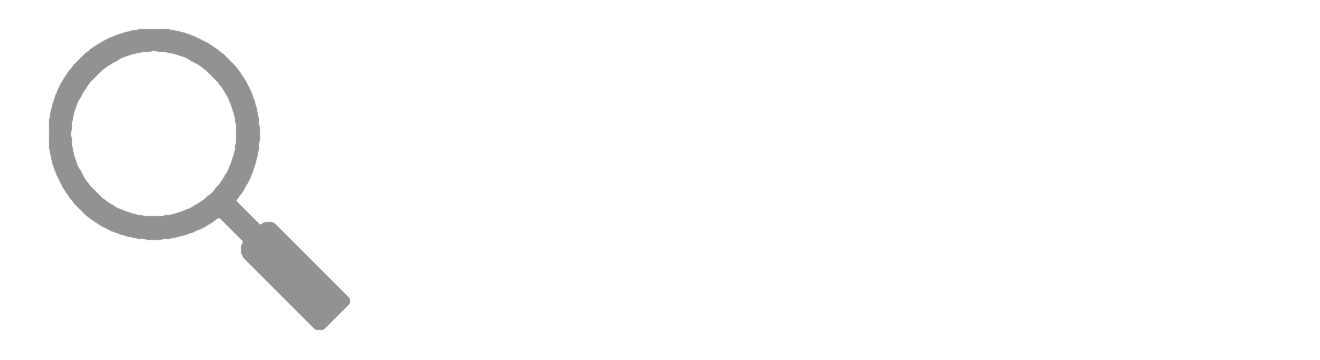Reasons to Troubleshoot
You can use AppView to troubleshoot an application that's behaving problematically:
- Whenever a viewed app crashes, AppView can obtain a core dump, a backtrace (i.e., stack trace), or both, while capturing supplemental information in text files.
- AppView can generate a snapshot file containing debug information about processes that are running normally or crashing, unviewd or viewed.
On the other hand, you can troubleshoot AppView itself if you're trying to appview an application but not getting the results you expect:
- AppView can retrieve the config currently in effect; you can then update (modify) it dynamically as desired.
- AppView can determine the status of the transport it's trying to use to convey events and metrics to a destination. This helps troubleshoot "Why am I getting no events or metrics?" scenarios.
Troubleshooting an Application
The AppView team considers it good practice to keep the snapshot feature turned on when scoping applications. That way, if a viewed app crashes, you'll always have either a stacktrace or a coredump or both (depending on how you configure AppView) as a starting point for your crash analysis.
When an application you're not scoping is crashing or otherwise behaving in unexpected ways, try scoping it with the snapshot feature turned on. Then you can explore the app's metrics and events while it's running, or analyze a coredump and/or stacktrace if it crashes.
Crash Analysis
The appview snapshot command obtains debug information about a running or crashing process, regardless of whether or not the process is viewed.
Whenever the kernel sends the viewed app a fatal signal (i.e., illegal instruction, bus error, segmentation fault, or floating point exception), AppView will capture either a coredump, a stacktrace, or both, depending on what you have configured or the command-line options you choose. (You might want to keep coredump capture turned off if the relatively large size of coredump files would be problematic in your environment.)
- See the
snapshotsection of the config file. - The
appview attach,appview run, andappview watchcommands can all take the-b/--backtraceand-c/--coredumpoptions.
The snapshot field in the process-start message records whether capturing coredumps and backtraces are enabled or not.
Apart from coredumps and stacktraces, AppView always writes two additional files to the snapshot directory:
info_<timestamp>provides basic information about the process.cfg_<timestamp>records the AppView configuration in effect when the application crashed.
Troubleshooting AppView itself
AppView offers many options for sending data to other applications (Cribl Stream, Cribl Edge, or any other application that receives data over TCP or UNIX sockets). If data does not show up at the destination, you can use the CLI to troubleshoot the transport AppView is trying to use:
appview inspectretrieves the AppView config currently in effect and determines the status of the transport AppView is trying to use.appview updatemodifies the current AppView config.appview psnow determines whether the processes it lists are viewed or not.appview logsretrieves AppView's own log files, which may contain errors or warnings useful for troubleshooting.
The AppView team recommends using appview update to perform dynamic configuration. For completeness, though, we're including the following section about an alternative method for dynamic configuration.
Dynamic Configuration Via the Command Directory
Separately from the appview update command, AppView offers another way to do dynamic configuration in real time, via the command directory.
To use this feature, you first need to know the PID (process ID) of the currently viewed process. You then create a appview.<pid> file, where:
- The
<pid>part of the filename is the PID of the viewed process. - Each line of the file consists of one configuration setting in the form
ENVIRONMENT_VARIABLE=value.
Once per reporting period, AppView looks in its command directory for a appview.<pid> file. If it finds one where the <pid> part of the filename matches the PID of the current viewed process, AppView applies the configuration settings specified in the file, then deletes the file.
The command directory defaults to /tmp and the reporting period (a.k.a. metric summary interval) defaults to 10 seconds. You can configure them in the libappview section of the config file). See the Command directory and Metric summary interval subsections, respectively.
Dynamic configuration example
Suppose your process of interest has PID 4242 and to begin your investigation, you want to bump metric verbosity up to 9 while muting all HTTP events.
Create a file named appview.4242 that contains two lines:
APPVIEW_METRIC_VERBOSITY=9
APPVIEW_EVENT_HTTP=false
Save the appview.4242 file in the command directory.
AppView will detect the file and the matching process, apply the config settings, then delete the file.
When you've seen enough of the verbose metrics, and you want to start looking at HTTP events, create a new appview.4242 which contains the following two lines, reversing the previous config settings:
APPVIEW_METRIC_VERBOSITY=4
APPVIEW_EVENT_HTTP=true
AppView will detect the file and the matching process, apply the config settings, then delete the file.
You can iterate on this workflow depending on what you find and what more you want to discover.